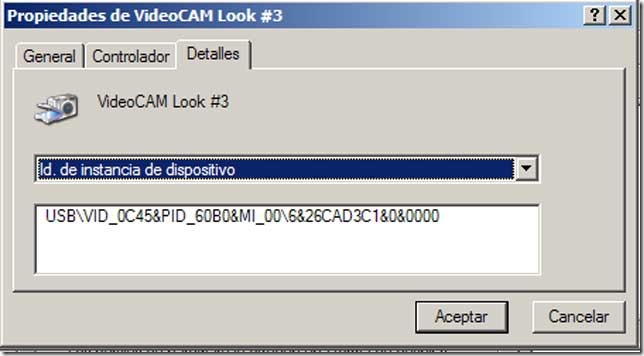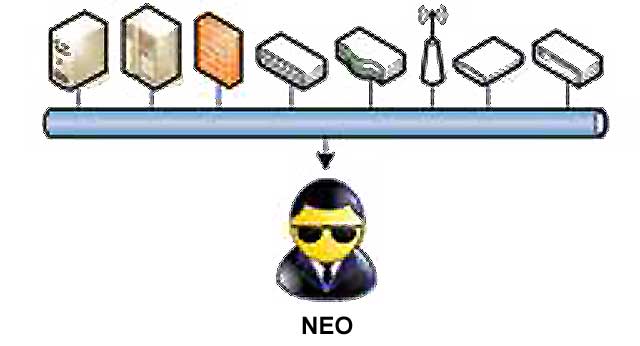Algunas cosas son mas complicadas en Linux. Poner a funcionar un dispositivo USB hace algunos años en Linux era lísa y llanamente un dolor de bolas. De esa época aprendí que el comando lsusb sirve para listar los dispositivos conectados a los puertos USB y que cada dispositivo, como si fuera una especie de MAC Address tiene un identificador único:
# lsusb Bus 001 Device 001: ID 1d6b:0002 Linux Foundation 2.0 root hub
El ID que en este caso es 1d6b:0002 es único y es el mismo tanto para Linux como para Windows, aun que la connotación sea diferente. De tener que lidiar con identificadores USB aprendí que a veces, cuando no queda otra, buscar en Google por identificador es la mejor opción. Es mas, aveces, es la única opción.
Me pasó ayer. Necesitaba instalar uno de esos cables adaptadores de USB a puerto serial, los usb2com o usb2vcom que le dicen por las siglas de “USB a Virtual Com Port”. Resulta que el que fabricó el cable –y la renegrida concha de su madre– no tuvo a bien incluir un cd o minicd con el driver, Ni siquiera tuvo a bien incluír una página web desde donde se pudiera descargar el puto driver. Supuestamente era un adaptador “Plug n Play”, No installation Required.
Plug and PLay las pelotas.
No hubo poder de Dios que hiciera funcionar el cable, ni en Windows XP, ni en Windows 7, ninguno de los dos tenía el driver incorporado, no había forma de descargarlo desde la página web del fabricante, no podía leer el chipset interno (dentro de la ficha DB9) para poder saber con que estaba lidiando, estaba por ir a comprar otro cable de alguna marca mas seria cuando me iluminé.
Panel de control / Sistema / Hardware / Administrador de dispositivos, propiedades del cable en cuestión:
Para el ejemplo estoy mostrando el de mi webcam, pero en el caso del cable, el VID & PID respectivamente rezaban:
USB\VID_067B&PID_2303
That´s it, eso es todo. No se necesita mas que googlear buscando lo anterior para llegar a la página web del fabricante del chipset que en mi caso es un tal “Prolific”, el que le vende al fabricante del cable, y descargar desde ahi un driver universal para el mismo: